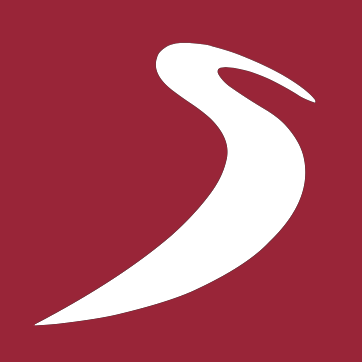How can I gain access?
We enable access to our content via IP authentication.
How should IP ranges be notated?
We accept IPv4 ranges only (not IPv6), and our system does not accept IP ranges notated in CIDR format.
EZProxy Configuration
Please use the following stanza:
Title Liverpool University Press
URL https://www.liverpooluniversitypress.co.uk/
Please note the “https”. If you use “http”, you will encounter errors.
Please note also that there is no Host or Domain line. This is deliberate and intentional. Liverpool University Press uses a CDN (content delivery network) that requires other hosts on the liverpooluniversitypress.co.uk domain. These should not be proxied. The only URL you need to proxy for authentication purposes is the one given above.
You will also need to ensure that your installation of EZProxy is set up for SSL, and for proxy by hostname. The relevant lines in your EZProxy config.txt will look something like this:
Name ezproxy.my-institution.ac.uk
Option ProxyByHostname
LoginPort 80
LoginPortSSL 443
Finally, you will need to ensure that your DNS zone file includes records similar to the following, which are required in order to allow EZProxy to proxy by hostname. If you already use EZProxy for other services, this has probably already been done by your domain administrator.
*.ezproxy 3600 IN A 111.222.333.444
ezproxy 3600 IN A 111.222.333.444
In this example, 111.222.333.444 is the IP address of the server on which you have installed EZProxy.
Please ensure that the Liverpool University Press directives are at the very top of the config.txt file before those of other publishers and platforms as access can be affected if the Liverpool University Press directives are overridden by other publishers' directives.
OpenURL
We support OpenURL linking. Please use the basic URL https://www.liverpooluniversitypress.co.uk/openurl? together with the parameters below.
»genre« = »journal«, »article« or »book«
»issn« = journal ISSN (online or print)
»volume« = journal volume number
»issue« = journal issue number
»spage« = start page of a journal article
»isbn« = ebook ISBN
Sample OpenURL links:
Journal homepage: https://www.liverpooluniversitypress.co.uk/openurl?genre=journal&issn=0041-0020
Journal volume: https://www.liverpooluniversitypress.co.uk/openurl?genre=journal&issn=0041-0020&volume=90
Journal issue: https://www.liverpooluniversitypress.co.uk/openurl?genre=journal&issn=0041-0020&volume=90&issue=1
Journal article: https://www.liverpooluniversitypress.co.uk/openurl?genre=journal&issn=0041-0020&volume=90&issue=1&spage=3
Book: https://www.liverpooluniversitypress.co.uk/openurl?genre=book&isbn=978-1-786-94863-2
How to use the e-Reader
For further guidance on using the e-Reader, please see the following user guides:
View or download PDF user guide
How to set up an end-user account:
1. Create an ‘Institution Account’
- Go to www.liverpooluniversitypress.c...
- Click ‘Institution Account’
- Click ‘Create an account’
- Enter your account details and hit save
For Librarians:
- Once your email address has been validated, please contact the Liverpool University Press Library Sales and Marketing Executive (Jessica Thompson at J.Thompson18@liverpool.ac.uk) who can enable you as Administrator.
N.B. Institutional accounts can only be created under the IP address of your institution. Therefore, you must be able see a black bar at the top of the screen with your institution's name on the right-hand side. If you don’t see this bar, please get in touch.
If you already have an activate Institutional Administrative Account, please login using this link: https://www.liverpooluniversitypress.co.uk/login/.
2. Once you are enabled as Administrator, you will see an “Administration” option under “My Library” on the left-hand-side navigation bar, with an expandable “+” button.
3. After expanding the “Administration” button, you will see:
- Users: This section will allow you to create new user accounts, including Admin account(s) plus manage existing admin/ user accounts from your library.
- Statistics: This section will allow you to download the following types of usage reports: “Item access (books), Turnaway (access denied), COUNTER book report 1, 3 & 5”.
- Data: This section will allow you to download the followings: “All book holdings (CSV), All book holdings (MARC) & List of users (CSV)”.
- Orders: This section will allow you to keep a track of your current as well as previous orders with LUP.
- Settings: This section will allow you to change or update your account settings like, the name of your organisation as well as upload a logo to brand your account on our platform.
How to download MARC records and Usage Statistics:
Once an institution end-user account has been created and the administrative rights have been enabled, librarians can download MARC records for new content from the "My Library >>> Administration >>> Orders" area on our platform. This will also allow you to explore more of our platform, like the "Data, Stats, Users" section and you have the ability to download MARC records for all journal and book content from the Data section.
We currently supply COUNTER 5 (Release 5) Reports from the 'Statistics' page:
https://www.liverpooluniversitypress.co.uk/admin/statistics/ when you log in to your administrative end-user account.
Do you supply the ebook collection through Ex Libris Alma?
We do provide MARC records which can be ingested into your own system. In terms of ExLibris Alma – we don’t currently provide the ebooks through ExLibris, but to make this collection discoverable, you would need to download the MARC record of this collection from our website and ingest it in your system, Alma.You can download MARC records from this link: https://www.liverpooluniversit... by logging in as Admin once you have created your account and your admin rights are enabled.
Is there a preferred browser for accessing content on the Liverpool University Press website?
If you have access issues in Chrome, try to access the site in Mozilla Firefox instead.
How to ingest your COUNTER usage stats txt. file into excel:
- Download and save the file
- In Excel, select File then Open, and locate the saved file (you may need to select "all files" from the file type list)
- Choose Delimited, and File Origin: "65001: Unicode (UTF-8)"
- Click Next
- Select Comma under Delimiters (de-select Tab), and ensure that " is selected under Text Qualifier
- Click Finish
- You can now save the spreadsheet as an Excel (.xlsx) file.How to ingest your COUNTER usage stats txt. file into excel:
Due to our change of platform in 2020, the COUNTER data is presented in two parts:
1. The Current data from August 2020 included to date
2. The Historical data from January 2019 to July 2020 included
The full usage data is obtained by merging both reports (Current and Historical). The COUNTER CSV files available here use the UTF-8 character set, with fields delimited by commas and optionally-enclosed by double quote characters (").
Please follow these instructions to open these correctly in Microsoft Excel:
Download and save the file
In Excel, select File then Open, and locate the saved file (you may need to select "all files" from the file type list)
Choose Delimited, and File Origin: "65001: Unicode (UTF-8)"
Click Next
Select Comma under Delimiters (de-select Tab), and ensure that " is selected under Text Qualifier
Click Finish
You can now save the spreadsheet as an Excel (.xlsx) file.